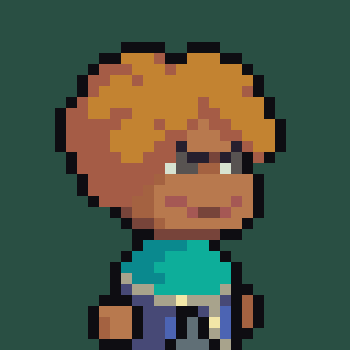| 일 | 월 | 화 | 수 | 목 | 금 | 토 |
|---|---|---|---|---|---|---|
| 1 | 2 | 3 | 4 | 5 | 6 | 7 |
| 8 | 9 | 10 | 11 | 12 | 13 | 14 |
| 15 | 16 | 17 | 18 | 19 | 20 | 21 |
| 22 | 23 | 24 | 25 | 26 | 27 | 28 |
| 29 | 30 |
- PYTHON
- 데이터베이스
- S3
- 데이터 엔지니어링
- HADOOP
- Go
- 파이썬
- AWS
- 정리
- sql
- 컴퓨터네트워크
- 컴퓨터 네트워크
- 자료구조
- airflow.cfg
- 데이터 파이프라인
- 종류
- TIL
- 가상환경
- airflow
- TCP
- Django
- 데이터 웨어하우스
- http
- 데브코스
- 데이터엔지니어링
- dockerfile
- 운영체제
- linux
- redshift
- Docker
- Today
- Total
홍카나의 공부방
[Docker, Airflow] Windows Docker 기반 Airflow에서 airflow.cfg 접근+수정 본문
[Docker, Airflow] Windows Docker 기반 Airflow에서 airflow.cfg 접근+수정
홍문관카페나무 2023. 6. 5. 15:24내가 시도한 방법은 다음과 같다. ( 환경 : Windows Docker : Airflow )
(1) GUI 기반 방법
1. docker GUI로 들어간다.

2. airflow-webserver 컨테이너 이름을 클릭하고, Files 탭을 클릭
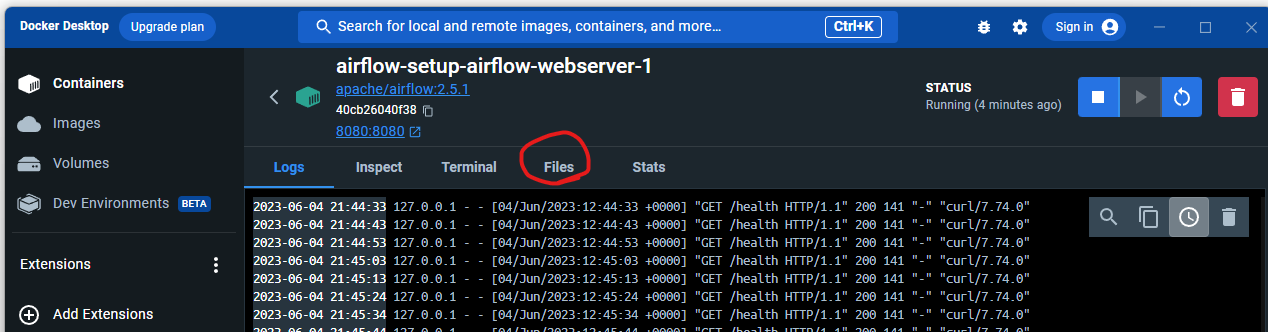
3. opt > airflow > airflow.cfg 더블 클릭
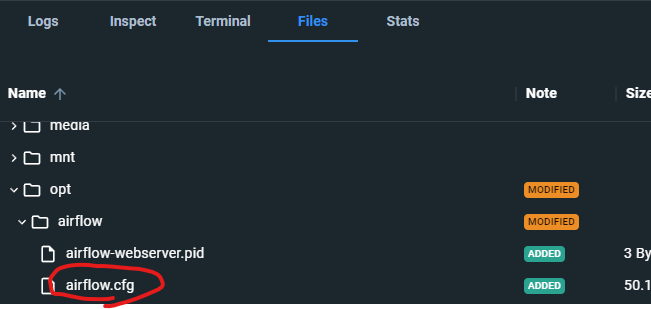
이후 cfg 파일을 조회, 수정하면 된다.
만약 수정했다면 save changes를 눌러 변경사항을 저장한다.
(2) CLI 기반 방법
1. 윈도우 기준으로 Powershell을 켜서 docker ps로 컨테이너 목록을 확인한다.
(docker desktop이 켜있어야 docker ps 명령어가 들어간다.)

2. docker exec -it -u root 652d1175ff86 sh 명령어로, 컨테이너에 접근한다.
위 명령어를 하나하나 해석하면,
[1] 'docker exec' : running중인 Docker 컨테이너 환경에서 명령을 실행하기 위한 명령어다.
[2] '-it' : 인터랙티브(interactive) 모드로 실행하고, 터미널에 입출력을 할 수 있도록 하는 것이다.
[3] '-u root' : 컨테이너 내부에서 실행할 사용자를 'root'로 지정한다. (root로 지정하지 않으면 vi 명령에 대한 permission이 없다!)
[4] 652d1175ff86 : 컨테이너의 ID다. 컨테이너의 ID는 Docker가 자동으로 할당하고 관리한다. 이름과 달리 변경할수 없다.
[5] sh : 쉘의 종류를 sh로 결정해서 실행한다는 뜻이다. (자매품으로 bsh도 있다.)
3. 컨테이너에 접속한 이후, apt update 및 apt install vim을 진행한다.

vim 편집기 대신 nano를 사용하려면 apt install nano를 해준다.
apt update로 패키지 관리자인 apt를 먼저 업데이트 시켜줬는데, 최신 버전의 패키지를 설치하기 위함이다.
python 가상환경 만들때 pip update 해주는 개념이랑 약간 비슷하다.
4. vim airflow.cfg로 접근하여 편집한다.

리눅스 편집기인 vim이나 nano 사용법은 다른 글을 찾아보시면 되겠다.
끝!
'Data Engineering > Docker' 카테고리의 다른 글
| [Docker] Image build - DockerHub - CI/CD 프로세스 실습 (0) | 2023.06.26 |
|---|---|
| [Docker] Docker + Registry(Hub) 관련 명령어 모음 (0) | 2023.06.25 |
| [Docker] docker run과 docker exec의 차이점 (0) | 2023.06.25 |
| [Docker] Docker Image 빌드 프로세스 (0) | 2023.06.25 |
| [Docker] Docker를 사용하는 이유 (0) | 2023.06.25 |